10 WP Rocket Speed Strategies For Your Website
Posted On February 24th, 2024
Array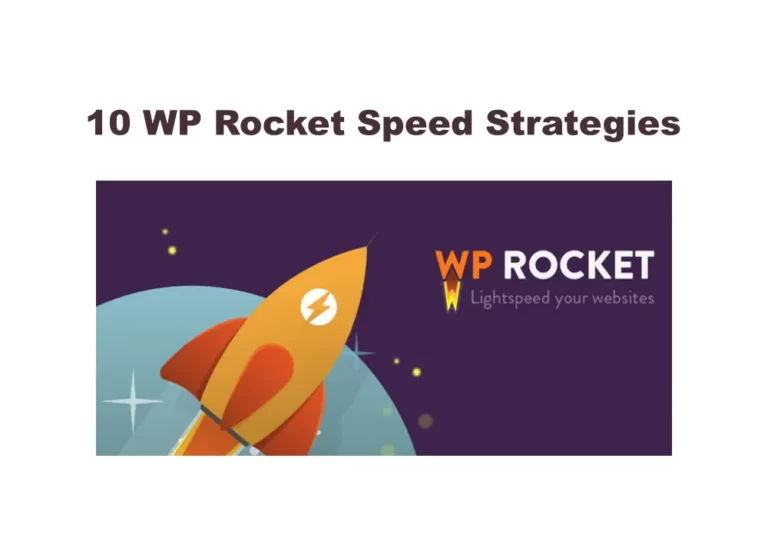
Do you know what is WP Rocket? Let’s simplify everything about WP Rocket. This WP Engine is all about Super Sonic Speed! And this blog is all about exploring it. Let’s dive in!
WP Rocket
WP Rocket is one of the useful WordPress plugins to optimize the presentation of any business website. It assists in development of stacking times to improve the client experience. Thus, resulting in increased conversion rates. So, here are some speed strategies which are customized for online business websites using this plugin.
1 Page Caching Enabled:-
Make a storage of static HTML versions of all your website pages to decrease the server load and accelerate the page loading.
2 Optimize Item Images:-
Use the slack stacking component of WP Rocket to allow all offscreen images to get stacked. And it will happen only when they will appear. Thus, reducing initial page load times.
3 Minify CSS and JavaScript:-
Now, minimize any kind of character and document size which you find pointless. In addition, this will improve the loading times of all templates and scripts of your website.
4 Combine and Concede JavaScript:-
Now, combine numerous JavaScript files into a single file. Then, move them to the bottom of your website. Likewise, highlight the important content like product information and CTAs.
5 Cache Preloading:-
Now, you can use store preloading which is helpful in generating all files automatically. Then, preload all saved files for your website pages. Thus, ensuring that users receive a cached version for faster loading speeds and time.
6 Optimize Fonts with WP Rocket:-
Upgrade the fonts of your website content by stacking only the valuable loads and styles. Thus, reducing textual demands and improving the overall page performance.
7 Database Optimization:-
Streamline your business website with a fixed routine. Then, use integrated data augmentation of WP Rocket’s integrated element. This is necessary to reduce unnecessary information and improve database competency.
8 Reduce Server Requests:-
Limit the requests made by the server. Here, you need to combine CSS and JavaScript documents. Thus, advancing images, and storing static resources specifically on clients’ devices.
9 Integrate Content Delivery Network (CDN):-
Utilize a Content Delivery Network to disperse the static content among all global servers. Thus, decreasing the idle time. This will optimize the page loading speed for all clients in different locations.
10 Regular Testing of Website with WP Rocket:-
Constantly check and test the appearance of your online business website. Then, utilize the Google PageSpeed Experiences and GTmetrix to identify areas for improvement. Thus, ensuring that it’s well-optimized for speed and changes.
By using these speed optimization strategies while working with this super quick plugin, you can create a quicker and more effective online business website. Thus, providing enhanced user experience, improved conversion rates, and, ultimately, better revenue and sales.
How to Install WP Rocket Plugin in WordPress?
Let’s go over this step-by-step guide to how to install WP Rocket plugin in WordPress correctly.
1 Download WP Rocket
- Visit the WP Rocket site and purchase the module.
- After purchasing, download the module docs to your PC.
2 Login to WordPress Admin
- To access your WordPress admin dashboard, navigate to your site’s URL followed by “/wp-administrator” (i.e., yourwebsite.com/wp-administrator).
- To sign in, enter your login and secret key.
3 Navigation to the Plugins
- To access Plugins, navigate to the “Modules” option in the WordPress admin dashboard’s left sidebar.
- Click “Modules” to expand the submenu.
4 Add A New Plugin
- To add a new plugin, go to the submenu.
- Click “Add New.”
5 Then, Upload WP Rocket
- On the “Add Modules” tab, click the “Transfer Module” button located at the top.
- Likewise, click the “Pick Record” button and select the module document that you downloaded earlier.
6 Plugin Installation
- To install the plugin, choose the module record.
- Click the “Introduce Now” button.
7 Activate WP Rocket Plugin
- After successfully introducing the module, click on the “Actuate Module” link.
- Then, activate WP Rocket.
8 Configure Settings
- After activation, you will see a new “WP Rocket” option on the WordPress administrator sidebar.
- To adjust the module parameters, click on the same.
- Then, change the settings according to your preferences.
- You can enable features like reserving, slow stacking, and minification.
9 Save All Changes
- After designing your options, click the “Save Changes” button.
- Then, apply them.
10 Clear Cache of WP Rocket
- To ensure your progressions yield results, go to the “Dashboard” page.
- Click the “Unmistakable Store” button to remove the reserve and optimize your website.
A Guide For Web Developers on how to use WP Rocket Plugin
Let’s go through this handbook to help other web developers understand how to use wp rocket plugin:
1 WP Rocket Installation:
- Purchase the module from their website and download the necessary documents to your PC.
- Log in to your WordPress administrative dashboard.
- Go to “Modules” > “Add New” and upload the module record.
- Start the module after it has been established.
2 Basic Configuration:
- After activating, navigate to the “WP Rocket” settings in the WordPress sidebar.
- Check the core parameters, such as reserve, document improvement, and slow stacking.
- Enable or disable highlights based on your website’s requirements.
3 Cache Configuration:
- Enable page reserving in the “Store” tab to speed up your website.
- In addition, create reserve life expectancy and preload parameters to ensure optimal execution.
4 File Optimization:
- Use the “Record Advancement” tab to minimize HTML, CSS, and JavaScript documents.
- Likewise, enable minification options and test your website to ensure everything works properly.
5 Optimize Media:
- Enable lazy stacking for images in the “Media” tab to improve page loading times.
- Design various media advancement settings, such as WebP comparability.
6 Preload and Prefetch:
- Use the “Preload” option to optimize site speed by preloading store content.
- Then, schedule prefetch DNS requests to stack external assets more quickly.
7 Advanced Options:
- Consider advanced options.
- Use data set improvement, CDN settings, and heartbeat control based on your site’s requirements.
8 Testing and Monitoring:
- Test your site after designing with this plugin to ensure accurate functionality.
- Likewise, examine site performance with tools such as Google PageSpeed Experiences or GTmetrix.
9 Updates and Support:
- Regularly update the WP Rocket module to include new features and advancements.
- Use the help assets available on this plugin, such as documentation and client care, for assistance when needed.
10 And Finally, Let WP Rocket Lead
- Enjoy a faster and more optimized WordPress site.
- WP Rocket is here to lead better client experience and SEO rankings.
Conclusion
WP Rocket is the definition of super fast speed. And you need to leverage this plugin for your website for better user experience and SEO ranking.
Also Read: 5 Reasons Why WP Offload Media Lives Up to the Hype!
Related Posts
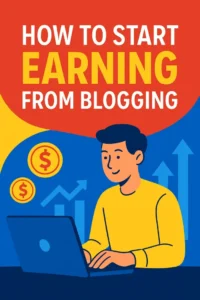
How to Start Earning from Blogging: A Complete Guide to Make Money Online for Free
Posted on August 26th, 2025
Earning from Blogging Online Free is one of the most effective ways to start an online career, and with the right steps, anyone can learn how to make money...
Read More →Exploring Common Challenges With WordPress CMS
Posted on February 20th, 2024
WordPress CMS, A powerful Content Management System, has opened a door for millions of web developers to create stunning websites, online stores and blogs. Technology is getting advanced, right?...
Read More →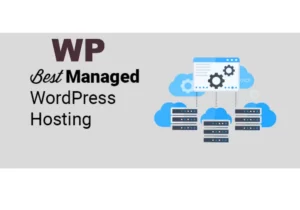
Managed WordPress Hosting: Benefits, Price, Where to Buy
Posted on February 12th, 2024
Tired of dealing with technical issues while managing your WordPress website? Do security risks and poor loading times take your precious night away? This is true, right? Well, here’s...
Read More →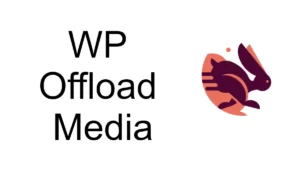
5 Reasons Why WP Offload Media Lives Up to the Hype!
Posted on February 10th, 2024
Is your WordPress website restricted to slow speed? And users are ditching your perfectly written content before it even loads? Fear not! Offload Media by WordPress is here to...
Read More →© All Copyright Reserved japjitravel.com
Leave a Comment :